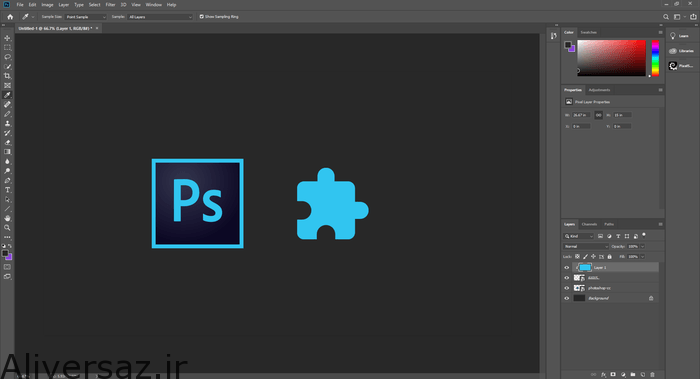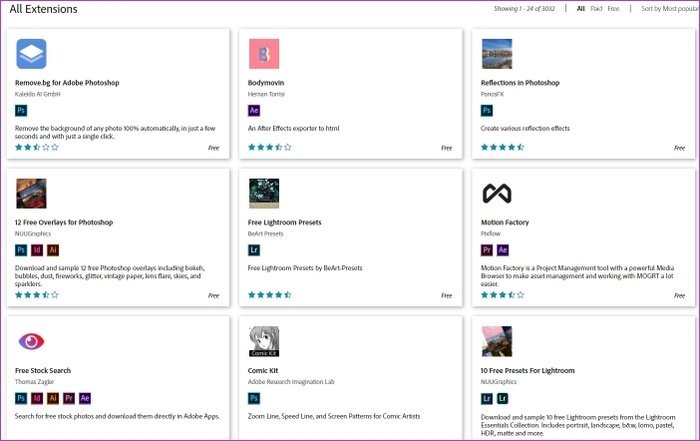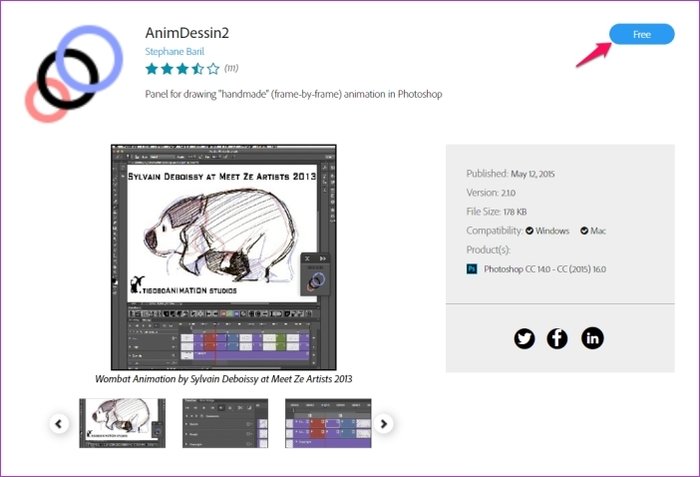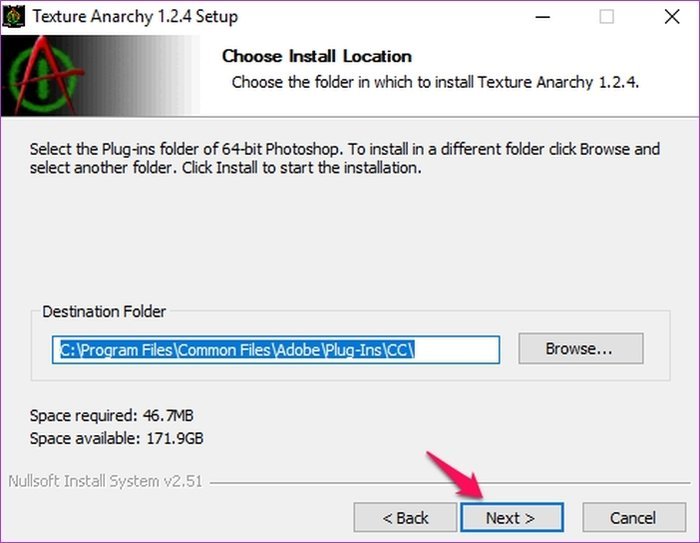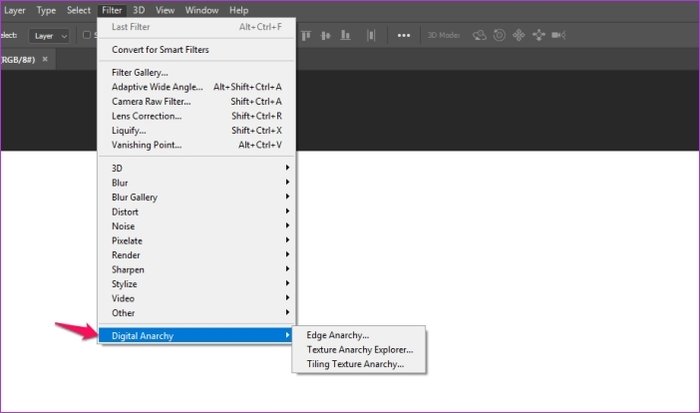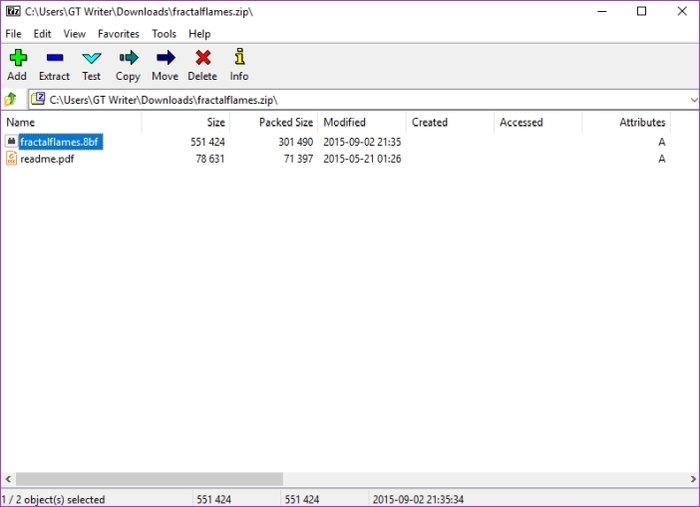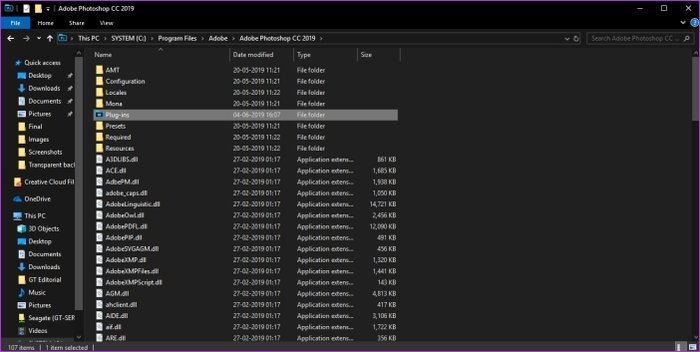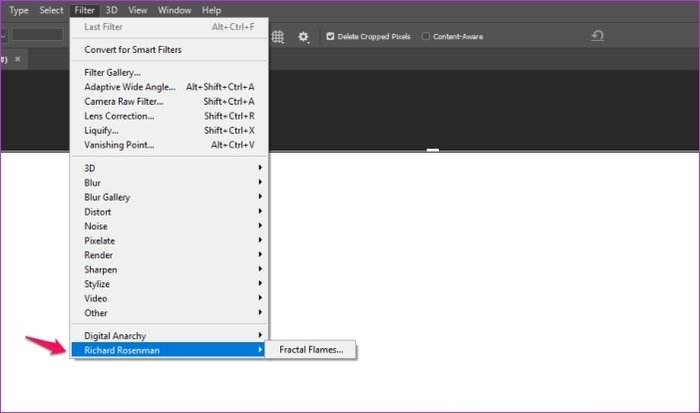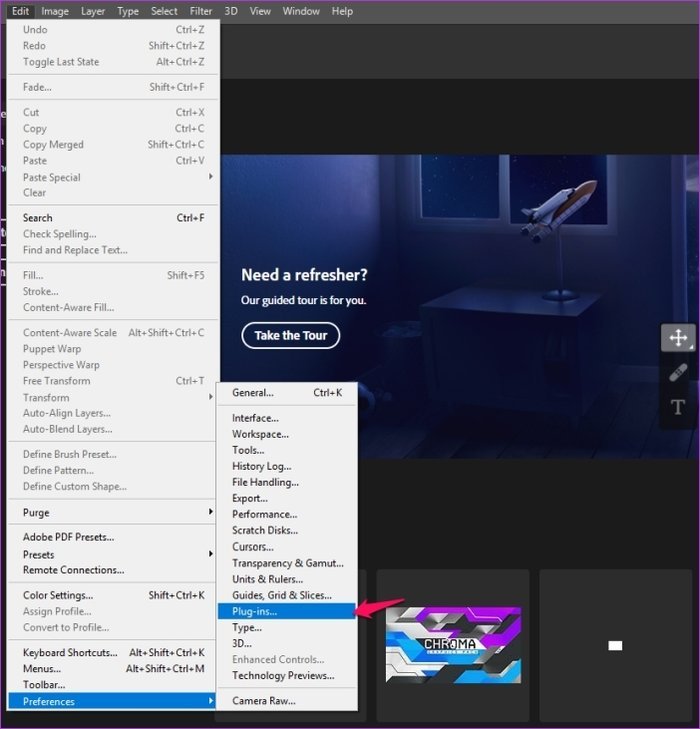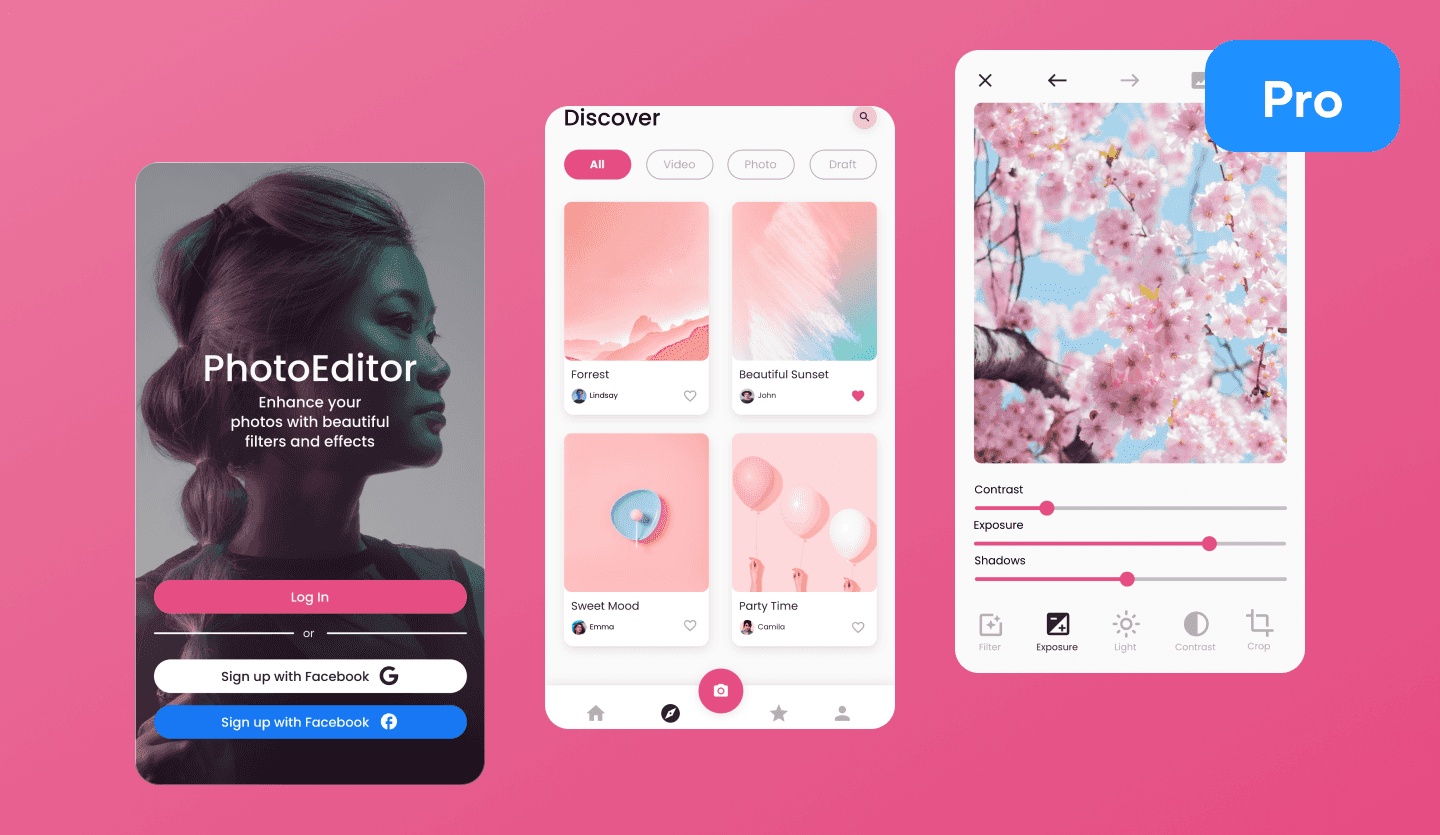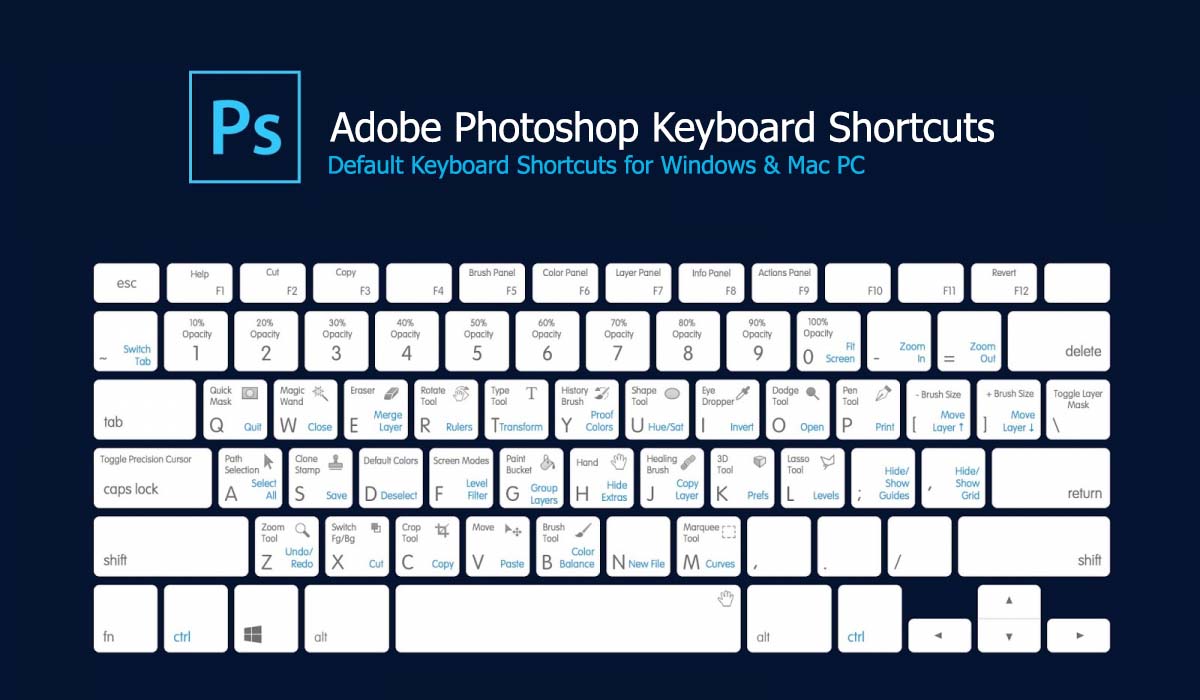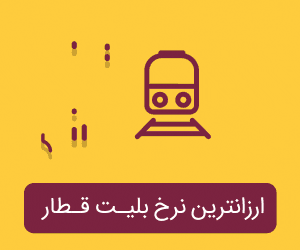چگونه در فتوشاپ پلاگین نصب کنیم؟
فتوشاپ به عنوان یکی از بهترین نرمافزارهای ویرایش تصویر، دریایی از امکانات است که میتوانید از آنها برای خلق تصاویر چشمنواز و باشکوه بهره ببرید. اما آیا میدانستید که همین امکانات فتوشاپ امکان گسترش هم دارند؟
با نصب پلاگین در فتوشاپ، میتوانید امکانات ویرایشی این نرمافزار را از چیزی که هست قویتر کنید و به ویرایشهای حرفهای تری بپردازید. نصب پلاگین در نسخههای مختلف نرمافزار روشهای مختلفی دارد که در این مقاله آموزش فتوشاپ به آموزش آنها خواهیم پرداخت.
پس تا پایان با ما همراه باشید.
دانلود پلاگینهای فتوشاپ
پیش از آنکه به فرآیند نصب پلاگین در فتوشاپ بپردازیم، بهتر است بدانید که از کجا باید آنها را دانلود کنید. سادهترین راه، طبیعتا جستجوی در گوگل است. با کلیدواژه دانلود پلاگین فتوشاپ میتوانید به نتایج بسیار خوب و مطلوبی برسید.
اما راه دیگر استفاده از امکانات ادوبی است. وبسایت Adobe Exchange فروشگاه اختصاصی این شرکت است که برای فروش محصولاتی مثل تصاویر استوک، فیلترهای متنوع و پلاگین احداث شده و در آرشیو آن میتوانید به پلاگینهای پولی و رایگان بسیار جذابی بر بخورید.
دانلود پلاگین از سایت اکسچنج خیلی وقتگیر نیست. کافیست روی پلاگین مد نظرتان کلیک کنید تا بلافاصله در نرمافزار فتوشاپ شما دانلود و نصب شود. اما نصب پلاگین از طریق منابع شخص ثالث فرآیند متفاوتی دارد که در ادامه توضیح خواهیم داد.
نصب پلاگین در فتوشاپ
پلاگینهایی که از سایتهای متفرقه دانلود میکنید، یا به شکل فایلهای EXE هستند یا به شکل فشرده (زیپ). بسته به نوع فایل، روشهای نصب مختلفی را باید در پیش بگیرید:
نصب پلاگین با فرمت Exe.
نصب پلاگین Exe تفاوتی با نصب سایر برنامههای ویندوز ندارد. کافیست روی فایل کلیک کرده و پنجره نصب را باز کنید.
سپس Next را بزنید و پس از توافق با قوانین نصب، تعیین نسخه ویندوز (32 بیت یا 64 بیت) و در نهایت محل نصب پلاگین فرآیند نصب را تا انتها پیش بروید.
اما پس از نصب، فتوشاپ (که ما در این مقاله نسخه CC 2019 را مد نظر قرار میدهیم) را باز کنید تا آیکن پلاگین را در یکی از منوهای فتوشاپ مشاهده کنید. بسته به پلاگینی که نصب شده، آیکن آن میتواند در بخشهای مختلفی از فتوشاپ قرار بگیرد.
به عنوان مثال اگر یک پلاگین فیلتر نصب کنید، میتوانید آن را در منوی Filter پیدا کنید.
نصب پلاگین از یک فایل زیپ
برای نصب پلاگینهای دانلود در قالب فشرده مراحل زیر را دنبال کنید:
قدم اول: محتوای فایل فشرده را در یک پوشه جدید ویندوز استخراج کنید.
قدم دوم: فایل پلاگین را کپی کرده و آن را در پوشه Plug-ins فتوشاپ پیست کنید. این پوشه را در قسمت Program Files یا در محلی که فتوشاپ روی سیستمتان نصب شده پیدا خواهید کرد.
قدم سوم: فتوشاپ را ریاستارت کنید تا پلاگین مد نظرتان را در یکی از منوهای بالای صفحه بیابید. بسته به نوع پلاگین، آن را در تبهای مختلفی پیدا خواهید کرد. مثلا اگر پلاگین فیلتر نصب کرده باشید باید در تب Filter به دنبال آن بگردید.
نکته: مراحلی که گفتیم برای فتوشاپ CC 2019 مصداق دارند. اما در فتوشاپهای قدیمیتر یک مرحله اضافی را هم باید پیش ببرید و آن دادن «دسترسی» به پلاگینهای شخص ثالث است. برای این کار وارد منوی Edit شده و از بخش Preferences گزینه Plugins را انتخاب کنید.
در پنجره پلاگین تیک Additional Plugins را زده و سپس به نصب پلاگینها در فتوشاپ بپردازید.